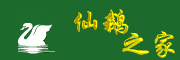Photoshop 技能167个
8.调整皮肤的高光区域,添加一个新的透明层,叠加模式,同笔刷涂上鼻尖的颜色,找到根照片最贴切的颜色并且增加高光,好处就是可以提高反差来增加视觉,
9.做整体调整,增加新的透明层,柔光模式,增加高光地区颜色,颜色不变,在额头跟头发之间那里添加暗红色,增加阴影,脸蛋的红色饱和度不要太高,也不要太低,感觉涂到脸上看起来真实就好,
10.新建透明层,柔光模式,在鼻子级高光部分添加高光颜色,让鼻子跟轮廓看起来更加的深,更高挑,能把脸上脏的地方擦掉,或者说有暗黑的区域
11.新建透明层,叠加模式,给嘴唇上色,涂上紫红色,透明度为70%
12.新建透明层,正片叠加模式,透明度40%,在鼻子,额头,脸部那里增加黑红色,增加阴影跟层次感,
13.新建透明层,叠加模式,是、眼影要化两层,一层是外面浅一点的,里面的要深紫色,最好高斯迷糊一下直到均匀
14.新建透明层,柔光模式,增加黑紫色,要把这部分化黑,看起来更妖艳,
15.新建透明层,叠加模式,在内眼角到鼻侧一直到脸处,人中,两唇之间画上淡,深红色,增加轮廓的层次感,调整透明度画好后,可能会深些
16.侧额头及脸狭加深颜色,叠加模式,颜色是红色系的,
17.给嘴唇下面那里加阴影,不然嘴看起来很假
18.用相同颜色遮住脸上脏的地方,用吸管吸取旁边相同的颜色,可能会遮住部分头发,一会画上即可。
19.新建透明层,柔光模式,家上绿色下眼影,
20.嘴巴跟脸部脏的地方用吸管吸取相同颜色,新建图层补到脏的地方,
21.新建图层,正片叠底模式,透明度20%,涂上黑红色补上,
22.脸部的头发是深棕色,在黑色头发里面头发更是浅一点颜色的灰色了,画好头发部分,
23.新建图层,填补接近色来遮住额头皮肤,棉的看起来那么粗糙
24.脸部补色,看起来更红,更夸赞,更吸引为止
25.新建透明层,正片叠底模式,透明度50%,在额头上棕色,压暗皮肤的颜色,以提升对比度
26.新建透明层,叠加模式,透明度50%,在腮部画上橘红色,老外的妆面比较夸张,红点没关系,
27.在调整下整体颜色,锐化一下
9.做整体调整,增加新的透明层,柔光模式,增加高光地区颜色,颜色不变,在额头跟头发之间那里添加暗红色,增加阴影,脸蛋的红色饱和度不要太高,也不要太低,感觉涂到脸上看起来真实就好,
10.新建透明层,柔光模式,在鼻子级高光部分添加高光颜色,让鼻子跟轮廓看起来更加的深,更高挑,能把脸上脏的地方擦掉,或者说有暗黑的区域
11.新建透明层,叠加模式,给嘴唇上色,涂上紫红色,透明度为70%
12.新建透明层,正片叠加模式,透明度40%,在鼻子,额头,脸部那里增加黑红色,增加阴影跟层次感,
13.新建透明层,叠加模式,是、眼影要化两层,一层是外面浅一点的,里面的要深紫色,最好高斯迷糊一下直到均匀
14.新建透明层,柔光模式,增加黑紫色,要把这部分化黑,看起来更妖艳,
15.新建透明层,叠加模式,在内眼角到鼻侧一直到脸处,人中,两唇之间画上淡,深红色,增加轮廓的层次感,调整透明度画好后,可能会深些
16.侧额头及脸狭加深颜色,叠加模式,颜色是红色系的,
17.给嘴唇下面那里加阴影,不然嘴看起来很假
18.用相同颜色遮住脸上脏的地方,用吸管吸取旁边相同的颜色,可能会遮住部分头发,一会画上即可。
19.新建透明层,柔光模式,家上绿色下眼影,
20.嘴巴跟脸部脏的地方用吸管吸取相同颜色,新建图层补到脏的地方,
21.新建图层,正片叠底模式,透明度20%,涂上黑红色补上,
22.脸部的头发是深棕色,在黑色头发里面头发更是浅一点颜色的灰色了,画好头发部分,
23.新建图层,填补接近色来遮住额头皮肤,棉的看起来那么粗糙
24.脸部补色,看起来更红,更夸赞,更吸引为止
25.新建透明层,正片叠底模式,透明度50%,在额头上棕色,压暗皮肤的颜色,以提升对比度
26.新建透明层,叠加模式,透明度50%,在腮部画上橘红色,老外的妆面比较夸张,红点没关系,
27.在调整下整体颜色,锐化一下
1.打开原文件,根据自己的感觉通过色彩调整将片子调整,然后磨皮,磨皮值不要太大,(Neat image插件)
2.新建图层,颜色为FEE7D6,(根据片子人物的肤色来设置),图层模式为叠加25%,用画笔20%在脸部和脖子处皮肤轻涂,
3.五官的细化工作,抠出嘴部,进行羽化复制(Ctrl+J),用涂抹工具对唇部进行涂抹,使唇部皮肤变得柔和细腻(强度不要太大)
上一页 [1] [2] [3] [4] [5] [6] [7] [8] [9] [10] [11] [12] [13] [14] [15] [16] 下一页
Tags:文摘
作者:佚名评论内容只代表网友观点,与本站立场无关!
评论摘要(共 0 条,得分 0 分,平均 0 分)
查看完整评论