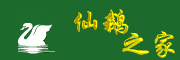Photoshop 技能167个
10.调整调整层中的色彩平衡,中间调:-6,0,+3.阴影:-7,+3,-1.
11.色彩平衡,阴影:+4,+5,-2。阴影:+4,+5,-2.高光:-19,-26,-40.
12.加上闪电效果。
1.复制一层转换为智能滤镜,目的可以对滤镜进行效果调整
2.滤镜-渲染-光照效果,全光源,负片17,杂边-25,塑料效果100,曝光不足32,负片28,
3.新建可选颜色调整图层,红色:-100,-3,03,0.黄色:-59,-6,-23,+1.绿色:+9,+5,-100,+27.青色:+8,-76,-3,-100。白色:+1,-40,-73,-10.中间色:+16,-18,-18,-3.黑色:0,0,0,+28
1 首先拿出事先拍好的图片。
2 用蒙板遮罩天空部分。
3 添加天空部分,并放置于底层,可根据画面适当调整。
4 新建一层为第三层,主要是调整画面色调。
5 根据需求修改不透明度,修改图层属性为柔光。
6 为了寻求油画中的肌理效果,在色调层上面再添加了一个素材层
7 修改图层属性为柔光,根据需求修改不透明度。这里不透明度为86%
8 添加蒙板,根据画面需要适当取舍内容。
9 为了加强肌理感,再新建一层,填充灰色。
10 在滤镜中添加杂色为高斯分布并勾选单色,数量自定。
11 图层改为柔光。
12 根据画面需要用蒙板适当加以调整。
13 噪点,添加杂色-数量400,高斯分布
1.打开原图,取色,用修复工具把大面积破坏区修好
2.复制图层一副本,滤镜-杂色-蒙尘与划痕,半径10,阈值6
3.给图层一副本增加蒙版,点击蒙版,用画笔工具在人物边缘以外的地方涂抹,
4.给图层一进行滤镜-杂色-蒙尘与划痕,半径10,阈值6,
5.图层一回到历史记录面板,蒙尘与划痕的上面一层,用画笔擦涂有斑点的地方,眼睛面部阴影的要小心些
6.如果要求高点的就做点高反差保留或用点色阶改变点精神,
7.修复中的有些参数全做参考你自己的细致调整会更好
1.用Photoshop打开原图。生活照由于大多出自低端的数码相机,黑白场都不能很好地被定位,所以照片往往都会像这张一样发灰。
2.先复制一层背景,USM锐化,数量50,半径0.5
3.调整色阶,右边为高光数量,左边为暗调数量,中间为中间调,增加脸部的亮度,0,1.0,200
4.调节色彩平衡,让照片整体偏青色,比较衬托脸部。阴影:-30,0,0
5.新建一个黑白层,加强对比度,选择“高对比度红色滤镜”,
上一页 [1] [2] [3] [4] [5] [6] [7] [8] [9] [10] [11] [12] [13] [14] [15] [16] 下一页