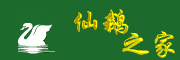Photoshop 技能167个
31.最后在适当的地方加上闪光笔刷完成
1.建立色相饱和度调整图层,饱和度-49,
2.建立可选颜色图层,红色:-49,0,+7,-41.黄色:0,0,0,-23
3.建立色相/饱和度图层,明度-49
4.可选颜色。黄色:0,0,0,-26.白色:0,0,+46,0。中间色:0,0,-6,0.
5.可选颜色。红色:0,0,0,-48.黑色:0,0,-47,+5.透明度降低到37%
6.盖印,降噪,锐化,用涂抹和简单工具修复膝盖附近的光斑,
7.加暗角,制作一个心形选区,羽化,用曲线提亮。
1.打开原图,复制图层,填充纯黑色,叠加模式。
2.新建色相饱和度图层:饱和度-85.
3.新建亮度对比度图层:对比度+10,
4.新建可选颜色,红色:0,+30,0,+100。黄色:0,-15,-100,0.中间色:0,0,0,+5.
5.盖印,滤镜-渲染-光照效果:点光,强度21,聚焦24,光泽0,材料69,曝光度0,环境8,
6.盖印,加文字装饰
1.复制图层,滤镜-模糊-径向模糊:数量71,模糊方法-缩放,品质-好,
2.建立模板,擦出汽车,再用涂抹擦出轮子的动感,
3.色阶-可选颜色。加素材,渲染整体气氛,同减淡做细节调整,主直径5之内,硬度最小
1.稍微调整一下偏色,调出一个大致的色调,建立色阶调整层,色阶全通道:0,1.35,255。色阶红通道:0,0.85,255.色阶绿通道:0,1,10,255色阶:0,0.95,255
2.建立色相/饱和度调整层降低原图的饱和度,全图饱和度-30
3.建立一个照片滤镜调整层,第一步中青色已经出来了,这一步把深黄色加上,浓度25%,模式“柔光”,在“柔光”模式下,原先暗的地方会更暗,选择通道面板,按住ctrl点红通道,得到选区回到照片滤镜的蒙板中填充黑色。
4.建立可选颜色调整层,红色:100,-33,100,-40。黄色:0,0,-40,0。白色:+15,0,+20,+20
5.把窗户提亮些,建立色相/饱和度调整层,把“着色”勾上,模式“柔光”,设置好后在蒙板中把窗户以外的部分擦掉。色相260,饱和度25,明度+75
6.建立一个色彩平衡调整层,把人物和周围环境区分开来,设置好后在在蒙板中用黑色大号柔角画笔以人物为中心擦一下就可以了。色阶+20,+20,+40,选中间调
图片
1.建立新图层,填充淡黄色,叠加模式,数值247,240,197
2.复制刚才的黄色图层,线性加深模式,蒙版擦出黄色小车,避免小车颜色过黄,
上一页 [1] [2] [3] [4] [5] [6] [7] [8] [9] [10] [11] [12] [13] [14] [15] [16] 下一页