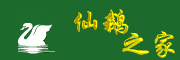Photoshop 技能167个
8、选择碎片层,按住 Alt 键,并同时点击键盘向右方向键(点9次),得到类似立体效果。此时看到图层面板中出现10个碎片层,将除了顶层外的其他碎片层合并,并将合并后的图层命名为“侧边”。双击侧边层,打开图层样式窗口,选择渐变叠加,将不透明度设为80%,角度180,使用#000000 到 #D58761渐变,其他属性取默认值。
9、利用画笔工具为侧边添加一些纹理效果。
10、重复执行步骤 6-步骤 9,得到如下效果。
11、将所有的黑色方块层合并,双击打开图层样式窗口,选择斜面与浮雕,样式为“内斜面”,深度“75%”,大小5px,软化0px,角度0,高度50。高光模式为“滤色”,高光颜色#DCA57E,不透明度100%。
阴影模式“正片叠底”,阴影颜色#000000,不透明度75%。
12、在碎片层下方创建新图层,使用烟雾笔刷添加烟雾效果。选择碎片层,使用黑色柔角笔刷描绘画布右侧,得到如下渐隐效果。
13、在人物层上方创建新图层,再次使用钢笔工具随意选出若干方块,并用黑色填充。将图层混合模式设为“柔光”。
14、操作与步骤 13相同,只是填充颜色换成白色。
15、选择人物层,滤镜 >> 模糊 >> 表面模糊,半径5px,阀值15。在所有图层上方创建调整图层,图层 >> 创建调整图层 >> 色阶,属性设为10,1.25,244。
16、为了得到酷酷的感觉,可以在胳膊上添加条形码纹身。
9、利用画笔工具为侧边添加一些纹理效果。
10、重复执行步骤 6-步骤 9,得到如下效果。
11、将所有的黑色方块层合并,双击打开图层样式窗口,选择斜面与浮雕,样式为“内斜面”,深度“75%”,大小5px,软化0px,角度0,高度50。高光模式为“滤色”,高光颜色#DCA57E,不透明度100%。
阴影模式“正片叠底”,阴影颜色#000000,不透明度75%。
12、在碎片层下方创建新图层,使用烟雾笔刷添加烟雾效果。选择碎片层,使用黑色柔角笔刷描绘画布右侧,得到如下渐隐效果。
13、在人物层上方创建新图层,再次使用钢笔工具随意选出若干方块,并用黑色填充。将图层混合模式设为“柔光”。
14、操作与步骤 13相同,只是填充颜色换成白色。
15、选择人物层,滤镜 >> 模糊 >> 表面模糊,半径5px,阀值15。在所有图层上方创建调整图层,图层 >> 创建调整图层 >> 色阶,属性设为10,1.25,244。
16、为了得到酷酷的感觉,可以在胳膊上添加条形码纹身。
1.新建灰色涂层,用曲线调整亮度,152,124
2.抠出眼睛和嘴,做个强调,
3.降低整体饱和度,饱和度-56
4.用颜色叠加给整体颜色倾向,
5.隐藏色相和颜色叠加两层,,打开通道面板,复制R通道,
6.新建图层粘贴,并用滤色模式调整透明度
1.复制图层,新建通道混合调整图层,灰色通道,红色+64%,绿色+2%,蓝色+10%,单色
2.新建纯色混合图层,选择575046颜色,混合模式为颜色,
3.新建曲线调整图层,①-输入68,输出32,②-输入114,输出68,③-输入208,输出197,
4.新建一纯色图层,选择443B25颜色,混合模式为颜色,按住Alt单击蒙板,
5.Ctrl+D恢复默认的背景颜色,Ctrl+Delete给蒙版填充黑色的背景色,
6.改变画面,中高光与暗部过渡部分的色调,以丰富画面的色彩,用画笔在蒙板
插出需要上色的部分,300像素,不透明度10%,流量100%
7.字体的安排与设计
8.为了使人物与画面的色调有个呼应,给人物的嘴唇上点唇彩,新建一个图层,选择线性减淡混合模式,添上90753D颜色,选择适合上唇彩的画笔,散点的画笔,像素39,
上一页 [1] [2] [3] [4] [5] [6] [7] [8] [9] [10] [11] [12] [13] [14] [15] [16] 下一页
Tags:文摘
作者:佚名评论内容只代表网友观点,与本站立场无关!
评论摘要(共 0 条,得分 0 分,平均 0 分)
查看完整评论